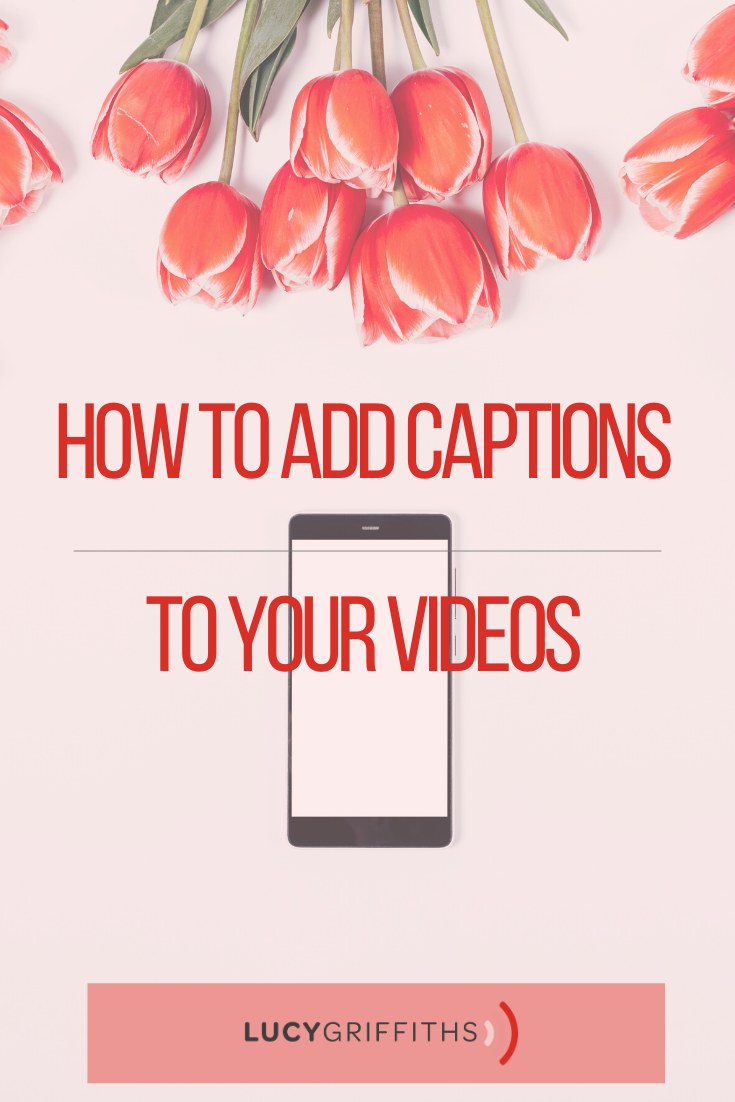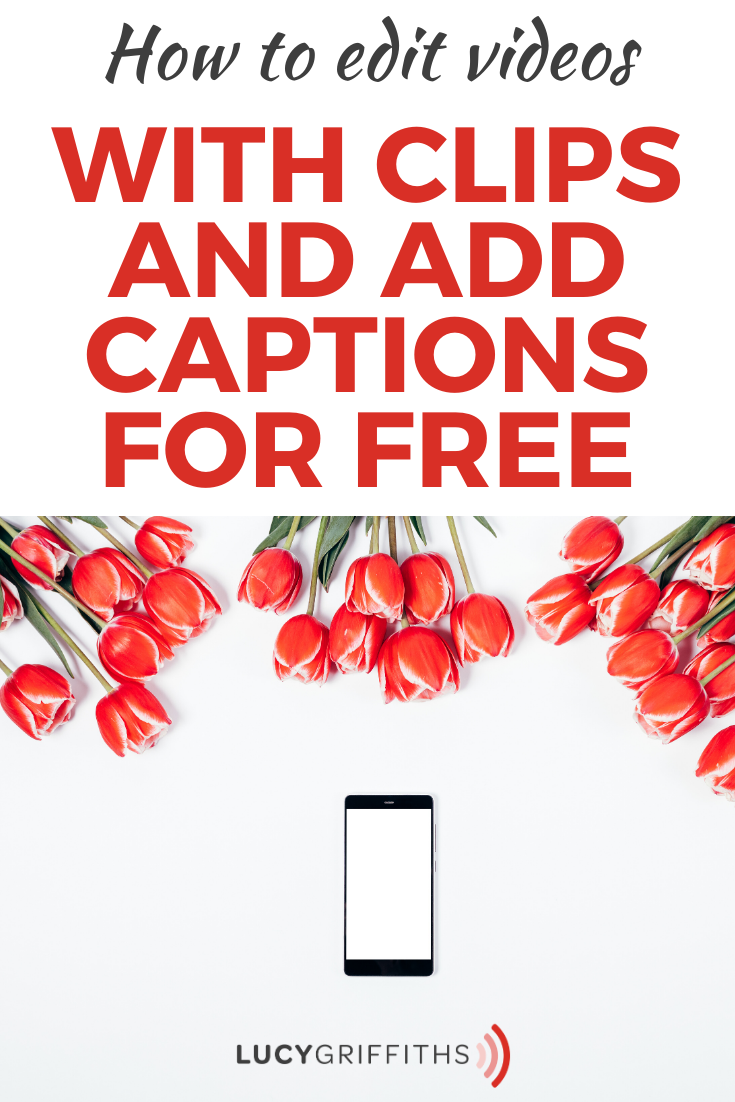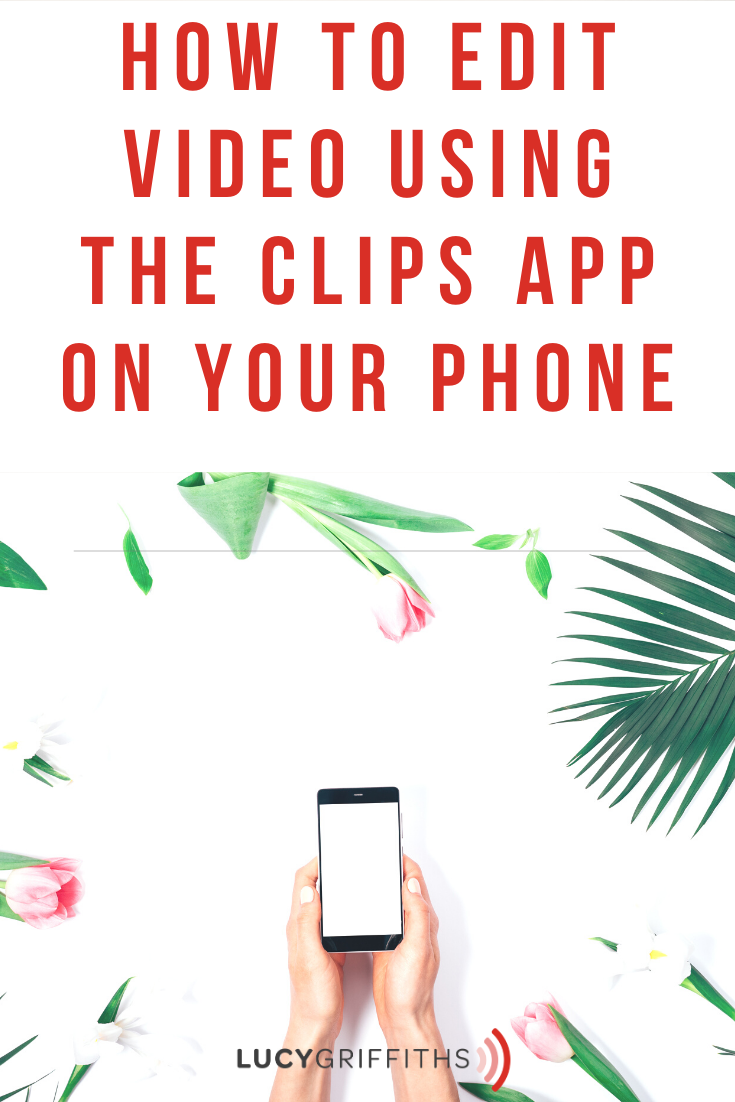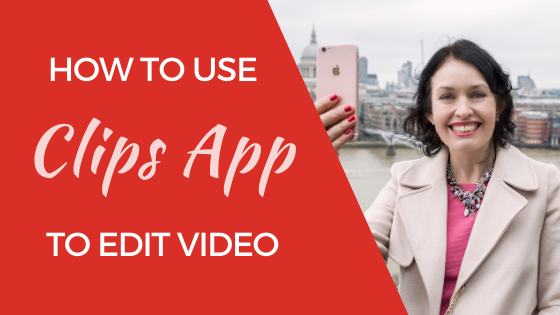Create and edit video using Clips app, easily!
If you have an iPhone, it’s actually a free app on your phone that works really well for creating and editing videos.
This tutorial blog and video will show you how to edit video using Clips App on a Smartphone, and add captions easily.
Why do I have to use Clips App to edit my video?
90% of videos on Facebook are watched on mute.
Most people will watch your videos on silent, so how do you ensure that people are actually watching?
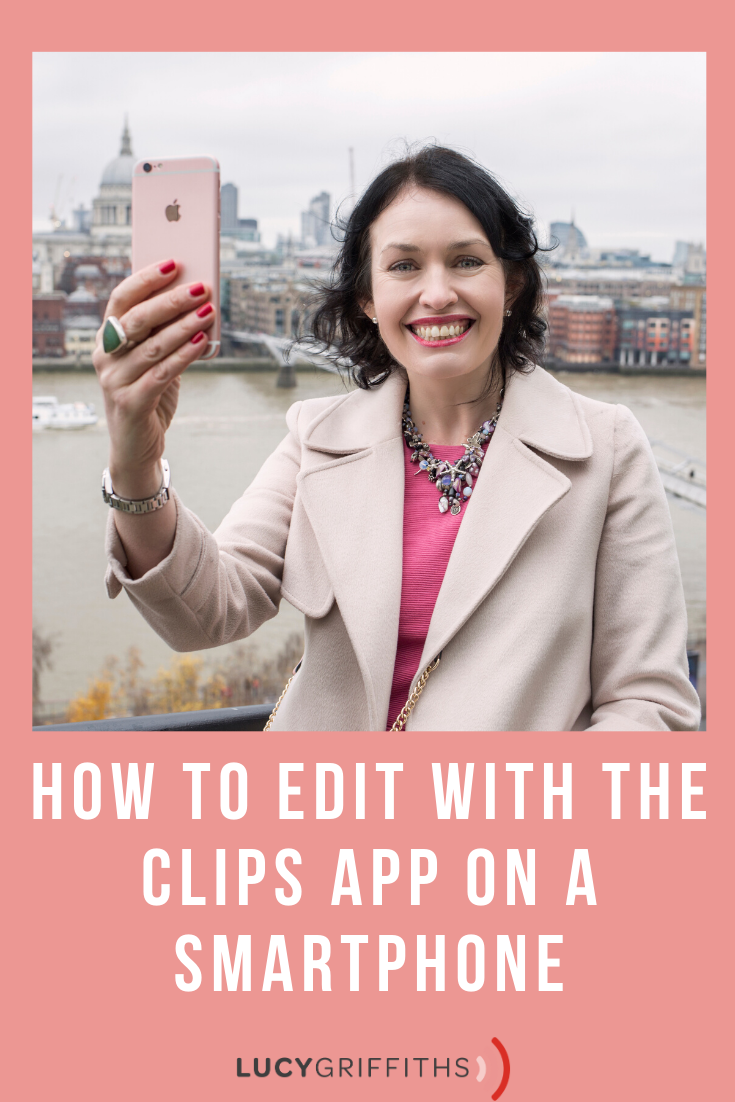
Clips App enables you to easily add captions while you edit your videos.
It’s free and is very user-friendly.
You can easily use the Clips app to create pre-recorded videos to use on social media.
To create and edit video using Clips App is as easy as one, two, three!
Through the Clips App you can easily, quickly and cooly add video, photos, subtitles, effects, title cards, and music, and share it with your contacts and social networks.
How fun is that!
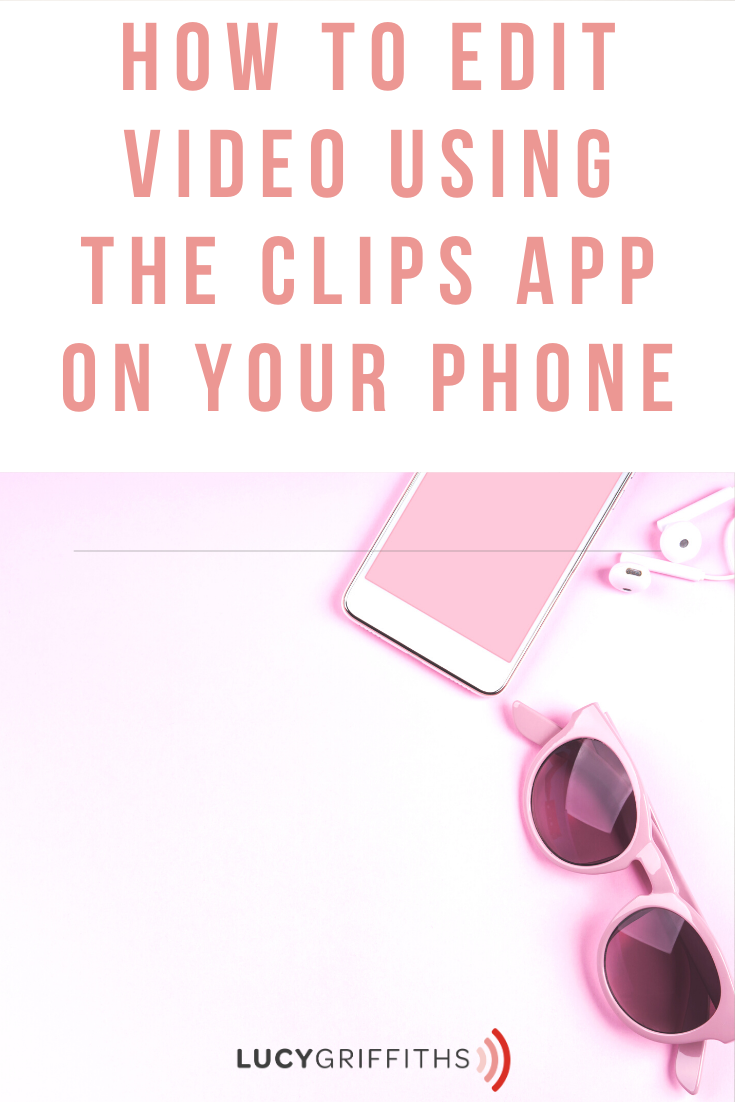
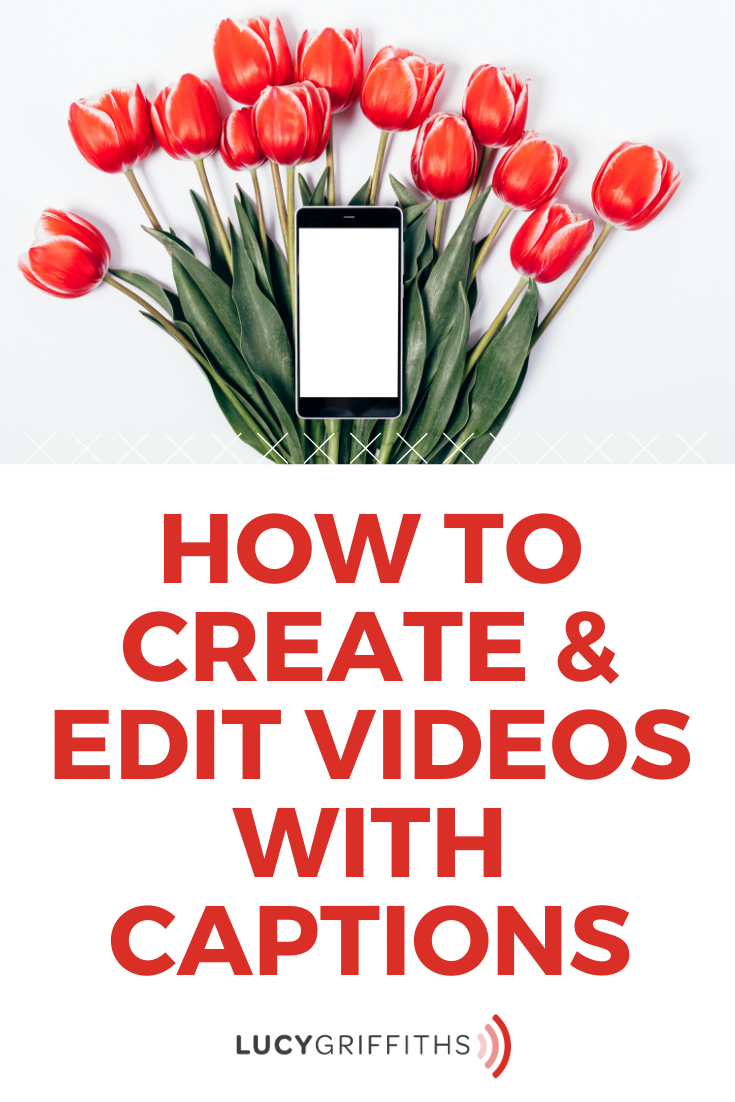
Here’s how you can add and edit video clips using Clips App:
You can keep recording new clips and then combine multiple clips to make a video when you edit them using Clips App.
When you add a clip to a video, the new clip appears after the previous clip in the timeline.
You can play back the video because it plays all the clips in the order they appear in the timeline.
You can also add existing still photos and videos from your library with these steps:
- Tap Library.
- Tap an existing photo or video.
- Hold the record button for the amount of time that you want the photo or video to appear. For example, if you select a photo and hold the record button for three seconds, the photo will appear in your video for three seconds. And if you select an existing video in your library and hold the record button for five seconds, the first five seconds of action will appear in your video.
- After you add a clip, you can reorder clips or remove them. To reorder clips, touch and hold a clip in the timeline, then drag it left or right.
To remove a clip from a video, select the clip in the timeline, then tap the Delete button .
Or drag the clip towards the top of the screen.
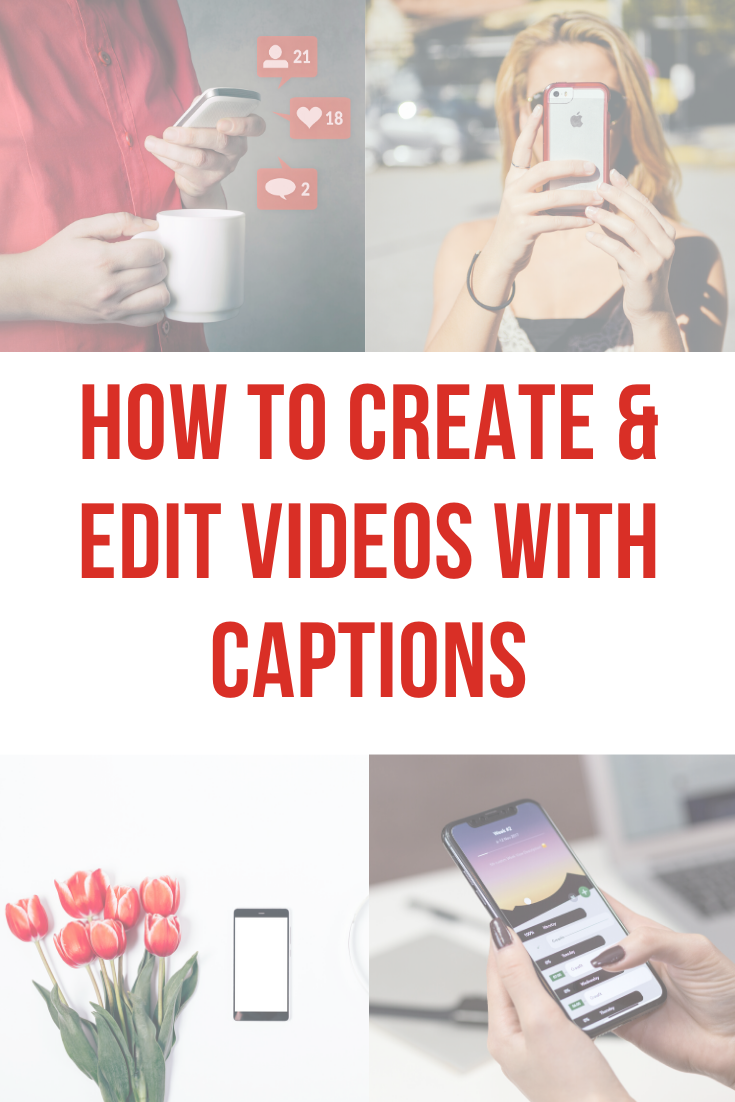
Now you can edit videos easily with captions using Clips App!
If you love this video, you can watch more videos here:
*Use Videoshop app on your phone to easily edit, resize and add graphics to videos
*Edit with Rush video editing software – Best mobile video editor*
*How to make your client fall in love with you on camera*
*Feel more confident getting visible and posting on video and social media,
grab my FREE GET VISIBLE GUIDE*
Get my CONFIDENT ON CAMERA COURSE for JUST $19!
PINTEREST FAN? I LOVE FOR YOU TO PIN AND SHARE THIS POST…